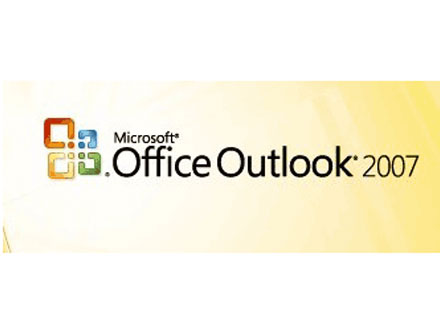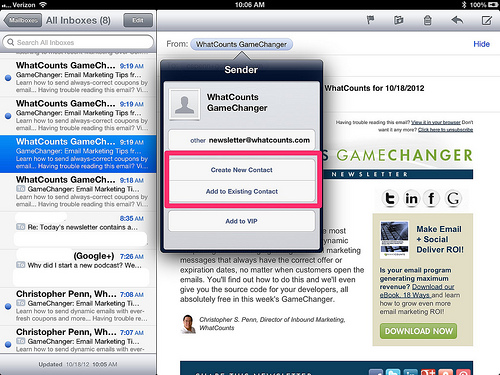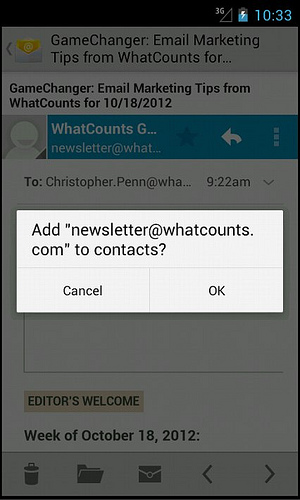FAQ - Email Notifications
How to Whitelist Emails
iTherapeutics Pharmacy wants to help make sure your emails are getting delivered to you! In order to help ensure proper delivery of emails to your inbox, you can add senders of legitimate emails to your Whitelist, also called the Approved or Safe Sender list. Click below to view instructions on how to do whitelist emails for several popular Internet Service Providers and email companies.
* Note that we are not an email client like Gmail or Outlook. We send emails to members through our platform. This guide is designed to help you keep emails from being moved to the spam folder.
| Web-based Members | Desktop Members | Mobile Members |
|---|---|---|